Keeping Your Windows PC at Peak Performance
posted by Pfkninenines on 7th April 2009, at 11:55pm | 13 CommentsIf you’re like nearly 88% of the people who have the ability to read this article, you’re using Windows. Chances are, you’re not using a freshly installed copy either, and you’re probably already noticing a decrease in system performance since when you first installed your operating system. With a few free utilities and tweaks, you can get your PC back to a like-new if not better performance level.
I’ll assume you’re using a computer that has been in use for a while, but ideally you’d want to do this as soon as you install your OS and your favorite applications. No harm in waiting to do these, but preventative maintenance can keep your computer running at peak performance throughout its lifespan. Run Windows Update, and update any other drivers on your computer that aren’t updated. This will ensure that your PC remains not only secure, but it can also increase performance if you have any drivers that have have been causing problems in the past.
Before you do too much, run a Disk Cleanup. This can be accomplished by going to the Start Menu and opening the Run command. Type cleanmgr, and select any system drives one at a time (most likely the C drive). If you typically don’t use the System Restore too often, click on the second tab and toward the bottom of the page will be an option to clean up system restores. Once this is complete, return to the main tab and cleanup the other files on the drive. Extra disk space is always nice, and depending which version of Windows you are running, and potentially the settings you have for System Restore, you could gain upwards of 10% of your disk space back.
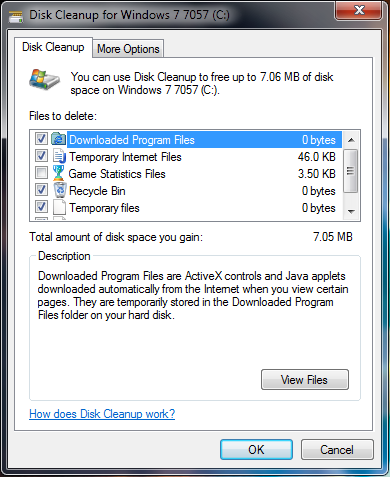
Disk Cleanup
If you’re also one of the many people with Quicktime, Acrobat, Java, or other programs running at boot, you’ve got extra programs clogging up RAM and CPU cycles. Luckily Windows has something built in to take care of this, without having to deal with individual programs. Again, go to the run command and type ‘msconfig’. Select the Startup tab, and you can usually remove almost anything. In the picture below, I have everything except for my antivirus and my Windows Gadgets disabled. This includes everything from Java, to NVIDIA’s taskbar icon, to Quicktime, and iTunes. If you have any troubles after you restart the computer, try re-enabling some of the items you disabled.
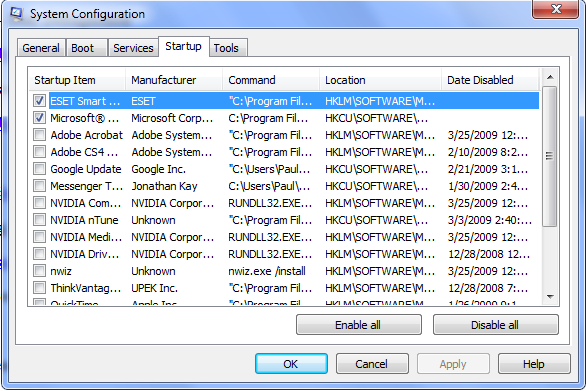
msconfig
In addition to using msconfig, one man’s website is quite helpful. If nothing else, I’d recommend doing this step seeing as it can really help remove unnecessary services at startup, which could rob your system of CPU cycles and RAM. Visit BlackViper’s website and use the left side of the screen to find your operating system. Once there, you can either download the safe configurations as a .reg files and have them added to your registry later, or you can use services.msc to configure your services manually. I’d at least do the Safe tuning, and consider doing a few of the Tweaked options as well.
If you mind your privacy, it wouldn’t hurt to get a program called CCleaner. CCleaner can clean up tracks left on your computer from browsers and other programs you’re likely to use. It can even wipe over any free space left on your computer, as well as securely shredding anything you leave in the Recycle Bin. If you want, you can have CCleaner try to remove any unneeded registry entries with its built in registry cleaner. [Please read the comments for a discussion regarding this]
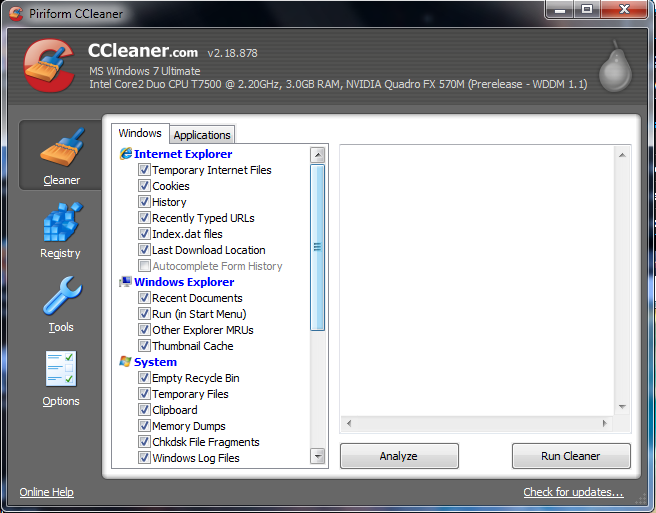
CCleaner
While working on your Registry, two programs can help. Neither pretends to be a program that will compact the registry to a super small size, but they say that they can help clean up any free space between entries in the Registry. NTREGOPT and PageDefrag are both free utilities that essentially do similar actions. NTREGOPT will clean up any free space in your registry file, and ask you to restart your computer. PageDefrag should also help compact the Registry, but it’s main purpose is to keep the Pagefile in an organized manner. On your next reboot, or at every boot depending on your preferences, the Pagefile will be defragmented. [Please read the comments for a discussion regarding this]
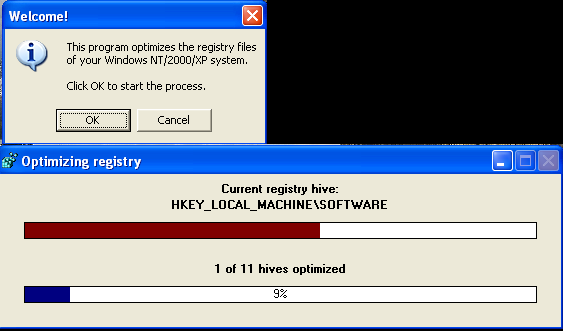
NTREGOPT
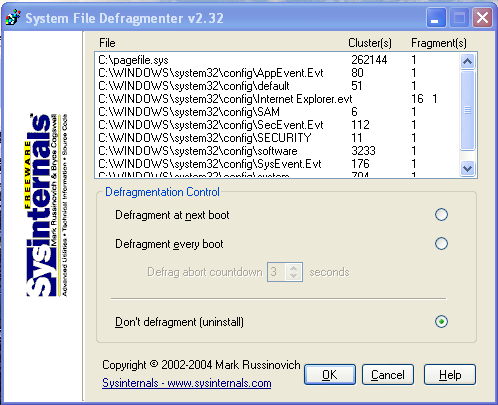
PageDefrag
Lastly, after everything is installed and optimized, you should defragment your hard disk. You can use the built in Defragmentation tool, but I would recommend using Smart Defrag by Iobit. It’s completely free, and has some of the niceties that only paid defragmenters offer, including scheduled defragmentation times, as well as data optimization. If you allow the program to do a Deep Optimization, your data will (supposedly) be laid out on your disk in a manner that allows faster find/read speeds. If nothing else, the free space on your disk will be consolidated, and data should be positioned on the disk to cut down on read speeds when finding data.
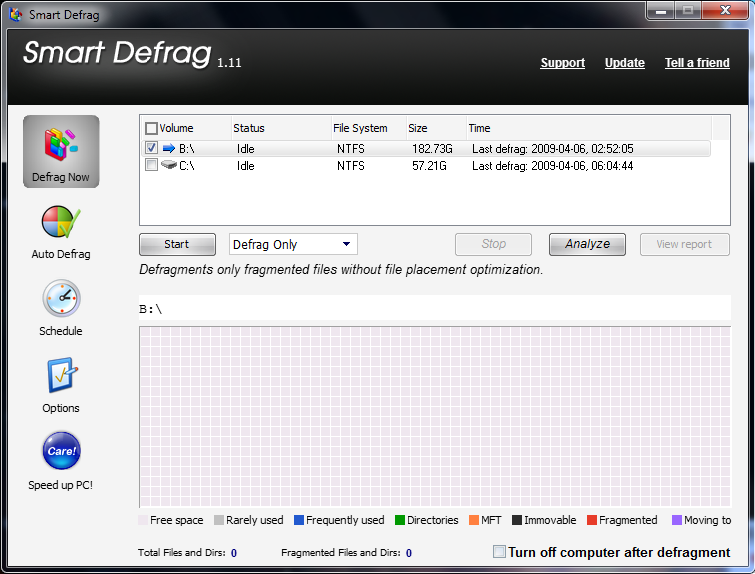
Smart Defrag
Other things to consider
It wouldn’t hurt to take a look at your most used programs, and determine if any of them use excessively large amounts of resources for simple tasks. For example, if you use a resource intensive Antivirus program, it could be running scans at inopportune times and causing your computer to bog down while you are trying to get work accomplished. If you use multiple IM clients, you’re probably using far more than just a single program that combines all the functionality into one sleek design. For antivirus programs that use a small amount of memory and other resources at idle as well as when scanning, I’d recommend taking a look at AVG Antivirus Free Edition, or Avast! Antivirus. Both are free, and that’s what I’m trying to recommend this week. Unfortunately, each has it’s flaws; AVG has been known to find a decent amount of false positives (though I don’t remember getting many), and Avast has been known to miss trojan horse viruses.
For IMing clients, I’ve come to love Digsby over the past year (though I’ve been using the most up-to-date Alpha builds rather than the normal release 😉 ). It is able to check AIM, YIM, MSN (aka WLM), MySpace IM, Facebook, ICQ, and Jabber, as well as being able to check any POP3 or IMAP Email account. With 2 AIM accounts, 1 YIM, and a total of 5 email accounts, it uses around 7MB of RAM at idle. If you prefer the open source route, take a look at Pidgin. Of course these two examples aren’t the only helpers when it comes to reducing RAM and CPU consumption during daily use, so be aware of what your PC is doing that could be improved by a switch to a different program.
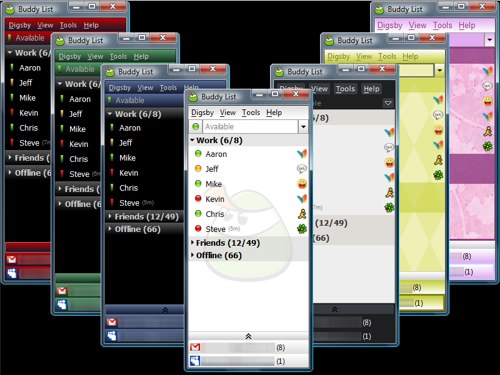
Digsby
All of these programs are great, but if you’re looking for the best performance gain, the best route to go is to start over. Back up your data, and reinstall your operating system from scratch. Run these programs after you have everything you wish installed, and you can keep your system operating at peak performance.
If you have any suggestions, please feel free to PM me on the forums, or post in the comments. Be sure to check in next month when I will (hopefully) review Windows 7 RC.


