How to Install Ubuntu without making a full commitment – Wubi
posted by Pfkninenines on 18th November 2008, at 11:02pm
In the past, there have typically been 2 to three ways to testing out a common version of Linux, Ubuntu, usually taking a bit of time for each. Either using a Live CD or a virtual environment would allow you easy access to Ubuntu, but neither would give you full performance of an actual install. Typically, you aren’t going to want to create a new partition just to test out a new operating system, but there was always that option. If you chose to do so, you would receive the full performance of the operating system, hopefully giving you an idea as to if you’d like to keep it as a secondary OS, keep it permanently, or just ditch.
This is where the best of the quick-test / install meets the partitioned full install. Wubi, The Ubuntu Installer for Windows, allows a user running on Windows to essentially install an operating system of their choice (at least one out of 4 Ubuntu distros, including 64-bit versions as well as 32-bit) on a virtual partition that the user can boot to at a later time. Installation consists of a few basic steps.
1 – Selecting which dive you wish to install Ubuntu
2 – Select the size of the install (4,5,6,7,8,9,10,15 GB)
3 – Select the Desktop Environment (Note – If your processor is 64-bit compatible, the 64-bit version will be automatically downloaded and installed. If you wish to install a 32-bit version, you can either pre-download the .iso and place it in the same location as the Wubi.exe, or you can run Wubi with the parameters “ –32bit ”.
4 – Select the language in which you would prefer your install.
5 – Give yourself a user name.
6 – Give yourself a password, and then re-type the password.
7 – Let the Installer do its work, then restart your computer when prompted.
Once you restart your computer, you are prompted to start in whichever distribution you chose to install. After you restart your computer and boot to your install, it will essentially be like you have just installed your distribution on a separate partition. You will enjoy all of the performance of a true install on a drive-partition, though you will have a slightly slower read/write speed than if you were using a true partition.
In the ladder of testing Ubuntu, this is the third of four steps, at least by my reasoning. The first step would be to use the Live-CD, as you aren’t installing anything, and everything is undone as soon as you turn off the computer. The second step would be to use a Virtual Machine in which you install your Distro, but usually miss out on most of the performance features that the distro offers. It lets you try the distro out, but you couldn’t use it for most applications. The third step would be to create the Wubi install, as previously mentioned. The Wubi install may be uninstalled as any other program via the Add/Remove Programs menu. The last step of course, would be to create your own partition and have an official install of your favorite distribution.
One con that I have not mentioned with Wubi is the limitation to the four distributions, supposing you don’t count the 32 and 64-bit versions as separate distributions. On the plus side, Wubi is fully open-source, and as such there are several guides on how to port Wubi to different distributions. This means you can get Wubi working with other popular distributions, such as gOS, FreeBSD, Redhat, etc. (I should mention that there are currently other similar programs to Wubi that allow FreeBSD and a select few other distributions to be installed in the same way as I described above. Also note that Mac compatible Wubi is in the works, though the name will be Mubi.)
Another notable difference between this method of installation and using a Virtual Machine, whatever you choose for the installation drive is the actual amount of space it will consume while it is on your hard drive. A virtual machine typically allows you to create an expanding image, which would mean that the virtual machine would think it had say 100GB of hard drive space, while on your native operating system, it would only be using 5GB.
An additional perk that I have yet to take advantage of is the ability to migrate the virtual partition to a physical partition. This can be accomplished via Loopmounted Virtual Partition Manager (LVPM), though as I have not attempted this, I’ll leave it to the smart readers to investigate on their own. A guide may be found the homepage for the LVPM project.
If you’ve been wanting a better test of Ubuntu, but you don’t want to start resizing your partitions or creating slow virtual machines, Wubi should be something to check out. I remind you that Wubi is only available for Windows currently, though other system ports are being released. If you are interested in checking out Wubi, or any of its counterparts, check out Wubi’s homepage.
Stay tuned for next month where I review the current Beta of Windows 7.


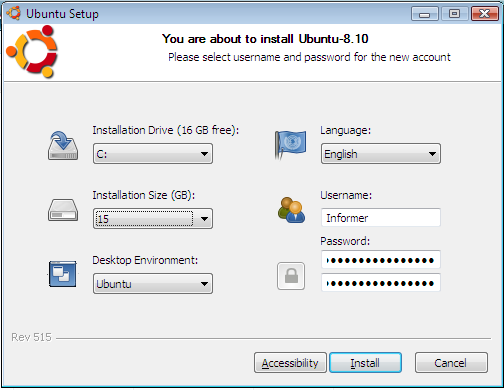
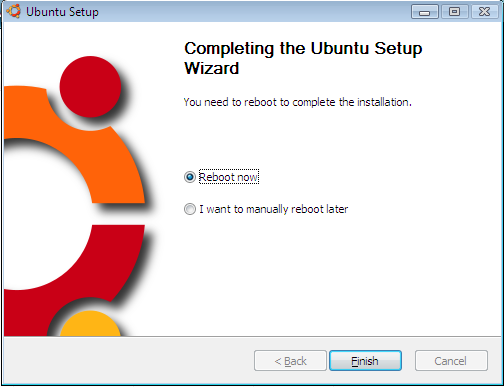
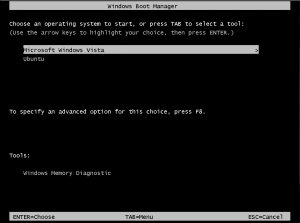
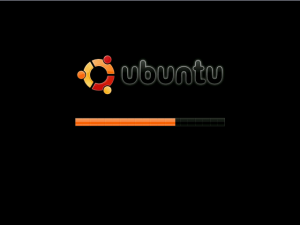
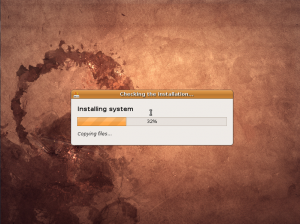
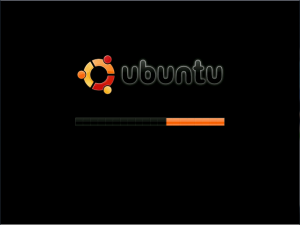
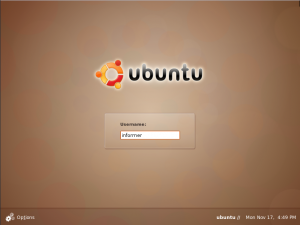
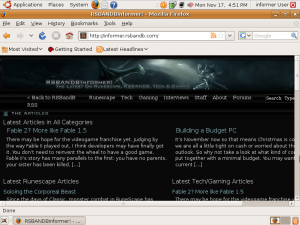
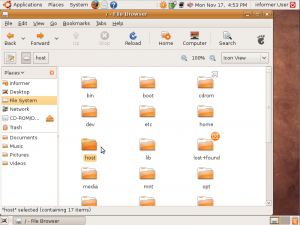
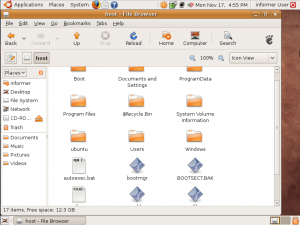

1st May 2009, at 12:32am
???????? ??????, ?????? ?????? ???? ?????????? ?????????? ?? ??????.????? ????? ?? ???? “??? ?????”. ? ?? ???, ??? ??????? ?? ???????????.
17th March 2010, at 6:44am
I myself usually do not write in Blogs, but your blog forced me to, beautiful writing style.. simply awesome!! The subjects are opposite but your Blog & Free Online Credit Report Blog are definitely both the most favorable I have read to this date. Keep up the good work!!
12th October 2010, at 10:31am
Hi, in searching for sites related to seo optimization i found this one. Some good point of view.