Things every computer user should have
posted by Matthew on 31st August 2007, at 10:54pmThere are certain things that every computer user should have. Every computer user. Obviously you’ve all heard of backing up your data, but how many of you really do it? Only a small number of users do backup data, and most of those backups consist of dragging and dropping some files onto a DVD every month or so. Another problem many people have is file transfers – do you have two computers in your home, and want to transfer a huge amount of data? How do you do it quickly and easily? How about three computers? And what if you’re using a computer that isn’t yours and you want to use one of your programs, check your own email, or browse the web your way with your bookmarks?
Frankly, the number of people who do backup, who can transfer huge files, and who do have a small portable method of storage is tiny, and this is not good. It’s time to look at my list of all the things every computer user should have.
1. A USB Flash Drive
Want to save a word document or a presentation in a quick and easy way that allows you to show it anywhere else? Want to browse the web, or check your email, or unzip an obscure archive, and the computer you’re using doesn’t have the program you want?
The USB Flash drive is here to save the day.
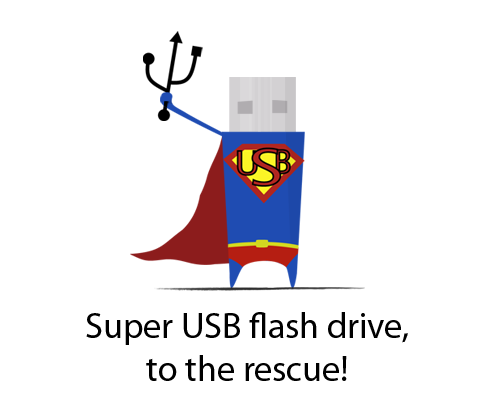
Also called the pen drive, the memory key, the USB stick, whatever you want (I have heard it affectionately called ‘that sticky thing’ before), this is one of the most useful things you will ever own. It should go with you almost wherever you go – most of them can attach pretty easily to a keyring if you so want them to. Just like you’d take your phone everywhere, take your flash drive with you anywhere as well, you never know when it’s going to be handy. If you don’t have one, you can usually get a 1GB drive for less than £20, or probably less than $30. I wouldn’t recommend getting a drive any smaller than 1GB.
But what can you do with these things?
Mostly they are designed for saving files – if you want to take a file with you wherever you go, they’re exceptionally useful, however you can also run your own programs and things on them too. There are portable web browsers, image editors, file unzippers, email clients, chat clients, antivirus programs, various system utilities and you can even get OpenOffice to run on one. I have portable Opera, 7-zip, Process Explorer, Skype, Programmers Notepad and Apophysis on mine, and all of those programs have been used to some considerable use during the time I’ve had the drive. Please note that you (usually) can’t just install a program onto a flash drive. It has to be a portable version of the program.
2. A Backup Solution
Call me paranoid, I don’t care. Backup. Backup. Backup. What if your hard drive dies tomorrow? Or if you accidentally corrupt your kernel and can’t find a way of getting Windows working again without wiping your HD and reinstalling Windows? (Actually, this is good for the computer nerds. Someone I know did this once, and didn’t backup, and after about two hours of typing away in an Ubuntu LiveCD terminal, I managed to get his important files back, but in the end I still had to wipe his HD and he spent a weekend reinstalling all his applications. My reward? £20.)
Backing up your data is one of the most important things you must always, always do. And dragging files onto a DVD every three months isn’t good enough, really. Losing 12 hours of documents usually won’t be too devastating. Losing 12 weeks of data usually will.
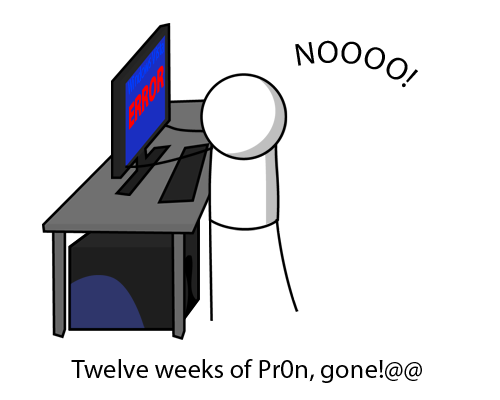
There are various methods of backing up data. You can use an overly expensive and infernally slow online backup service (not really recommended), you can use an external hard drive, or you can use some form of networked storage, like a Samba fileserver. A good, 250GB external hard drive will cost you around £80 or $150, but they are an invaluable resource, and once you have bought it, you will never regret the purchase. I love my Western Digital external HD so much that I am going to be getting another one.
As for the programs you need to do the backups, there are millions of options, but here are the ones I use on Windows and Mac:
For Windows: SyncToy
Developer: Microsoft
Licence: Freeware, closed source
Available from:
Relatively simple to use. You create a folder pair with a left and right side (for example, on the left side you could have My Documents, and the right side you could have a folder in your backup HD), and you can select different actions to happen between the pairs. For backing up, the best option to use is Echo. With this option, all changes you make in the left folder are duplicated on the right.
For Mac: iBackup
Developer: Martin Jahn
Licence: Free for personal use, closed source
Available from: http://www.grapefruit.ch/iBackup
This is a simple but very effective solution for backing up anything on your hard drive. There are options to back up just application settings, documents etc, or you can add your own folders and things as well.
I could not name any specific Linux solutions right now, but I am sure there are many backup solutions available. If you’re feeling really adventurous, you could always use rsync, although I wouldn’t recommend that to anyone who isn’t confident poking around in CLI. If you don’t know what CLI is, you probably aren’t.
3. A Router
Everyone should have a router. Everyone. The days of rubbish modems, are long gone.
A router, for those of you who don’t know, is a little box which serves a variety of purposes, effectively eliminating the need for three or four boxes and cramming it all into one. A router serves the purpose of being a modem, a hardware firewall and a switch (a box which splits one connection into many so lots of people can share connections) all into one useful little box. Many routers nowadays also have wireless capabilities, allowing you to get internet on the move if you have a device which can send and receive wireless signals, for example a laptop. For mainstream users, the router’s main purpose is the modem and connection sharing, allowing more than one computer to share the same internet connection, whereas in the past with a modem, you’d need a switch or ethernet hub or another piece of computing witchcraft to share that connection across multiple computers.
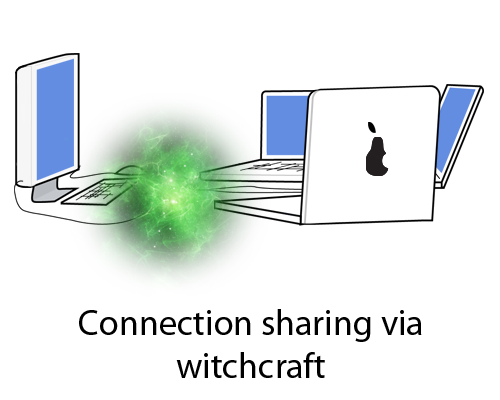
The router is the first step on the way to that ideal ‘connected home’. With a router, any computer around your house can access the internet (or if you set it up, any other computer, or a server) at any time. It is an exceptionally useful thing to have which opens up many more possibilities for things you can do in your home network.
…Just make sure you secure it. And don’t get a Belkin one.
4. A Disaster Plan
Having a backup solution is all fine and good, but not knowing a specific process to go through if you lose your data is bad. It’s a good idea to get a disaster plan set firmly in your head for if you need to restore your files and reinstall windows at any time.
What do I recommend as a disaster plan? Well, you have to prepare first. Once you have finished reading this article, and maybe the rest of this month’s informer, go out and do the following things. Seriously, do them.
- Most computer manufacturers will provide you with a recovery disk with your computer, or there will be a program on your computer which allows you to make one. If you made your computer yourself, you’ll have an OS installation disk somewhere. Find it or burn it, and put it in a safe place. Do not forget where you put it. I know exactly where mine are – my Acer recovery disk is in the loft, in a CD case, in a section of a large, laptop-sized box. My Mac OS X install disc is in my desk drawer, in a plastic sleeve, which is in a small black box, which contains the basic introduction manual and stuff for my laptop.
- Re-download all the installer files for all your programs, and make sure you know where the installer CD/DVD is for all the programs you installed via CD or DVD. Putting the downloaded installers on a DVD is a good idea if you dont have a backup hard drive to put them on. Ideally, whenever you install a new piece of software, put its installer in this folder. It isn’t a difficult procedure to follow.
Now, what’s the actual plan for when something does go wrong? Well, everyone has their own disaster plan, but mine basically consists of restoring to factory defaults using the recovery DVD, then reinstalling all the programs from the Installers folder on my backup HD, restoring documents, fonts, and some program settings, and then i’m basically done. Just to confirm: I have had to put this plan into action before, and it took me about three hours. That sure as hell beats the two days I probably would have spent trying to remember all my old programs. Make sure you have a plan and know exactly what to do when something goes wrong.
5. A fileserver
Ok, so this one is somewhat pushing it on ‘need’, but a Samba Fileserver is something that is incredibly useful nonetheless, especially if there are multiple computers accross your network, or as a backup solution. What is a fileserver? It’s a networked computer which stores files. Yeah, it really is just as simple as that. The server doesn’t have to do anything more than that, although if you so choose, it could do – mine also serves as a web testing server, and it does all my torrents for me, although it can actually do pretty much anything you like. Set up correctly, the server will just appear as another drive in My Computer on Windows, and will mount on the Mac desktop.
To make your own fileserver, you’ll need an old computer, with at least a 10GB Hard drive. If you want to use it for backups, it would be a very good idea to get a larger hard drive for it – say 320GB – you can get one reasonably cheaply, and it will mean that from anywhere in your home, you can backup your computer via wired or wireless network, share files accross the network, anything. I love my WD external HD, but using it to back up does mean it has to be connected to the laptop at 10pm every night, and I do move around the house quite a lot. The computer doesn’t need to have a keyboard, or a mouse, or even a monitor once it is set up, although to set it up, you will need these things. There is a good guide here, which uses Xubuntu, although if you want to make a ‘better’ server, Ubuntu Server edition is the way to go, which doesn’t have a GUI (Graphical user interface) to chomp up valuable CPU cycles.
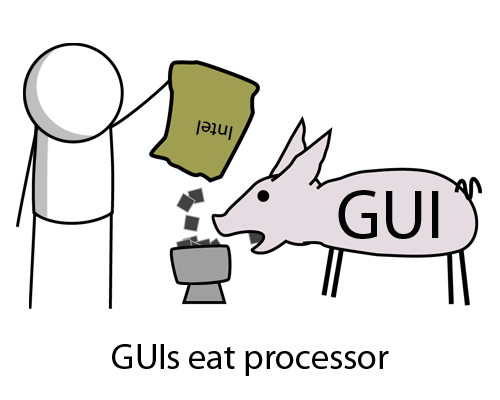
To connect to the drive on a Windows computer, you’ll need to map the drive. This is relatively simple – in My Computer, go Tools -> Map Network Drive, then select a drive letter you want, enter the IP address and share name of the server (if you followed the above guide, it will be something like \\192.168.0.10\homes. The IP address almost definitely will be different to this, though – check that beforehand. In Mac, open the finder, then click Go -> Connect to Server and enter smb://192.168.0.10/homes – again, the IP address will probably be different.
If you do decide to set up a server, and run into any trouble, PM me on the forums, and I’ll try and help you out.
–
Well, that’s basically it. Hopefully you’ll look straight away into getting the first four, if not the fifth as well.


